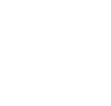Menu --- Sothink Logo Maker
The menu bar groups all the commands and operations. You can do everything to design logo graphics from menu bar.
- File
Click "File" on the menu and it pops up the submenu to display the options below:
New Blank Project: Create a blank document to make a logo.
New From Template: Start logo creation task from Templates window.
Load Project: Open an existing logo file (*.lmk).
Save Project: Save the work as a logo file (*.lmk).
Save Project As...: Save a logo file with a different name or path.
Import SWF Resource: Import SWF file and apply the decompiled resources to logo creation.
Import Image: Import image file into Sothink Logo Maker.
Export Logo: Export logo work as image files, the available formats include JPG, BMP, TIFF or PNG.
Send as Email: Send your logo design on canvas to share with your friends by Email.
Page Setup...: Set the proper printing options.
Print...: Print the logo graphics based on your print settings.
Recent File: View a list of logo files opened recently in program, and select one to open it quickly.
Exit: Exit the program.
- Edit
Click "Edit" on the menu and it pops up the submenu to display the options below:
Undo: Cancel the last step or the previous steps.
Redo: Recover the changes you made previously.
Cut: Cut the selected objects.
Copy: Copy the selected objects.
Duplicate: Copy the selected object and paste this object on the canvas.
Paste: Paste the copied boject.
Remove: Remove the selected objects from canvas.
Select All: Select all the objects.
- Object
Click "Object" on the menu and it pops up the submenu to display the options below:
Add New Text: Add text on the canvas.
Rotate
Rotate 90° clockwise: Rotate the selected object 90 degree clockwise.
Rotate 90° anticlockwise: Rotate the selected object 90 degree counter-clockwise.
Mirror
Horizontal Mirror: Make the selected object mirror horizontally.
Vertical Mirror: Make the selected object mirror vertically.
Arrange
Bring to Front: Bring the selected element to the topmost. When several elements are overlapping each other, the selected element will be placed on top of all other elements.
Bring Forward: Bring the selected element forwardly. When several elements are overlapping each other, the selected element will be placed on top of the element that sat above it earlier.
Send Backward: Send the selected element backwardly. When several elements are overlapping each other, the selected element will be placed under the element that sat below it earlier.
Send to Back: Send the selected element to the outmost rear. When several elements are overlapping each other, the selected element will be placed under all other elements.
Align
Align Left: Set alignment for the selected object as left.
Align Horizontal Center: Set alignment for the selected object as horizontal center.
Align Right: Set alignment for the selected object as right.
Align Top: Set alignment for the selected object as top.
Align Vertical Center: Set alignment for the selected object as vertical center.
Align Bottom: Set alignment for the selected object as bottom.
Group: Make the selected objects as a group and control them as a single element.
Ungroup: Cancel the Group action and converts the grouped elements to the individual one.
Copy Effect&Color: Copy effects and colors of the selected object, and apply the effects and colors to other objects.
- Grid
Click "Grid" on the menu and it pops up the submenu to display the options below:
Show Grid: Show grid on the canvas.
Edit Grid Settings... Open dialog "Edit grid" to change the grid settings.
Snap to Grid: Snap object to grid.
Snap to Edge Alignment: Snap objects directly to other objects along their edges.
Snap to Center Alignment: Snap objects directly to other objects along their center.
- Help
Click "Help" on the menu and it pops up the submenu to display the options below:
Online Help: View online help tutorials about Sothink Logo Maker.
Quick Start Guide: Go to the online tutorial to learn making logo image.
Check for updates...: Check the latest version of logo maker.
Automatic Updates Setting: Set update frequency for auto-checking the program.
About Sothink Logo Maker...: View information about logo maker and Sothink company.
Sothink Logo Maker Homepage: Visit sothink website to get more about Logo maker.