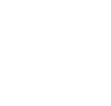Ribbon Menu --- Sothink Logo Maker
Sothink Logo Maker 3.0 applies ribbon menu style in interface layout. The Ribbon Menu contains four tabs: Home, Layout, View and Help. All related tool buttons are listed below these categories.
- Home
Click "Home" on the ribbon menu, the related function buttons will be listed under this category.

| Clipboard | Duplicate | Duplicate the selected object. | |
| Copy Format | Copy all related properties of the selected object, including effect, color, text style, etc. | ||
| Delete | Remove the selected object. | ||
| Select All | Select all the objects on the canvas. | ||
| Cut | Cut the selected object. | ||
| Copy | Copy the selected object. | ||
| Paste | Paste the copied object to the canvas. | ||
| Undo & Redo | Undo | Cancel the previous operation. | |
| Redo | Recover the changes you made previously. | ||
| Text Style | Add Text | Add text for your logo. | |
| Letter Space | Adjust the letter space of the selected text. | ||
| Bold | Set the selected text as bold. | ||
| Italic | Set the selected text as italic. | ||
| Object Operation | Mirror | Mirror the selected object horizontally or vertically. | |
| Rotate | Rotate the selected object. | ||
| Opacity | Adjust opacity for the selected object. | ||
| Group | Group or ungroup the selected objects. | ||
| Import & Export | Import | Import external SWF resources or images. | |
| Export Image | Export the finished logo as image for web or publish usage. | ||
| Export SVG | Export the finished logo as SVG format. |
- Layout
Click "Layout" on the ribbon menu, the related function buttons will be listed under this category.

| Align | Align Left | Align to left edge of all selected objects. | |
| Align H-Center | Align to horizontal center of all selected objects. | ||
| Align Right | Align to right edge of all selected objects. | ||
| Align Top | Align to top edge of all selected objects. | ||
| Align V-Center | Align to vertical center of all selected objects. | ||
| Align Bottom | Align to bottom edge of all selected objects. | ||
| Arrange | Bring to Front | Bring the selected element to the topmost. When several elements are overlapping each other, the selected element will be placed on top of all other elements. | |
| Bring Forward | Bring the selected element forwardly. When several elements are overlapping each other, the selected element will be placed on top of the element that sat above it earlier. | ||
| Send Backward | Send the selected element backwardly. When several elements are overlapping each other, the selected element will be placed under the element that sat below it earlier. | ||
| Send to Back | Send the selected element to the outmost rear. When several elements are overlapping each other, the selected element will be placed under all other elements. | ||
| Snap | Snap to Grid | Snap to grid when moving object. | |
| Snap to Edge | Snap the selected object to another object along their edges. | ||
| Snap to Center | Snap the selected object to another object along their center. |
- View
Click "View" on the ribbon menu, the related function buttons will be listed under this category.

| Zoom | Zoom In | Zoom in the canvas size. You can also press “Ctrl + Mouse Wheel” to zoom in/out the canvas. | |
| Zoom Out | Zoom out the canvas size. You can also press “Ctrl + Mouse Wheel” to zoom in/out the canvas. | ||
| Fit | Automatically fit the canvas to the window. | ||
| 100% | Restore the canvas size to 100%. | ||
| BG Color | BG Color | Set background color for your canvas. | |
| Canvas Size | Width | Set canvas width. | |
| Height | Set canvas height. | ||
| Auto Fit | Automatically crop the superfluous parts of the canvas. | ||
| Grid | Show Grid | Show grid on the canvas to help you design your logo better. | |
| Grid Setting | Open dialog "Grid" to change the grid settings. | ||
| Languages | Languages | Switch to other language interfaces. | |
| Style | Switch to other interface styles. |
- Help
Click "Help" on the ribbon menu, the related function buttons will be listed under this category.
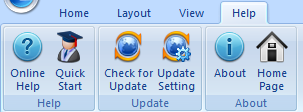
| Help | Online Help | Visit online help for more function details about the program. | |
| Quick Start | Access to online tutorials for quickly starting your logo creation. | ||
| Update | Check for Update | Check the latest version of the program. | |
| Update Setting | Set the automatic update frequency. | ||
| About | About | Check the program version and company information. | |
| HomePage | Access to Sothink homepage. |