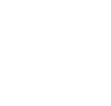Sothink SWF Easy - Modify
Click "Modify" on the menu and it pops up the submenu to display the options below:
Align
Align Left (Ctrl+Left Arrow)
Choosing Align Left will align the elements to the left edge of the active element. When there're several elements being selected at one time, only one element is active. An active element is the one with solid center point. You can make another element active by clicking it.
Align Center (Shift+F9)
Choosing Align Center will align the selected elements to the center of the active element vertically.
Align Top (Ctrl+Up Arrow)
Choosing Align Top will align the elements to the top edge of the active element.
Align Right (Ctrl+Right Arrow)
Choosing Align Right will align the elements to the right edge of the active element.
Align Middle (F9)
Choosing Align Middle will align the selected elements to the middle of the active element horizontally.
Align Bottom (Ctrl+Down Arrow)
Choosing Align Bottom will align the elements to the bottom edge of the active element.
Space Evenly
Make Horizontal Spacing Equal (Alt+Down Arrow)
Choose Make Horizontal Spacing Equal to equalize the horizontal spacing among the selected elements.
Make Vertical Spacing Equal (Alt+Left Arrow)
Choose Make Vertical Spacing Equal to equalize the vertical spacing among the selected elements.
Make Same Size
Make Same Width
Click Make Same Width so that the selected elements are of the same width as that of the active element.
Make Same Height
Click Make Same Height so that the selected elements are of the same height as that of the active element.
Make Same size
Click Make Same size so that the selected elements are of the same size as that of the active element.
Z-Order
Bring to Front
Click Bring to Front to bring the selected element to the topmost. When several elements are overlapping each other, by choosing Bring to Front, the selected element will be placed on top of all other elements.
Send to Back
Click Send to Back to send the selected element to the outmost rear. When several elements are overlapping each other, by choosing Send to Back, the selected element will be placed under all other elements.
Bring Forward
Click Bring Forward to bring the selected element forwardly. When several elements are overlapping each other, by choosing Bring Forward, the selected element will be placed on top of the element that sat above it earlier.
Note : Different from Bring to Front , Bring Forward only moves the selected element one step forwardly, instead of putting it on top of all other elements.
Send Backward
Click Send Backward to send the selected element backwardly. When several elements are overlapping each other, by choosing Send Backward, the selected element will be placed under the element that sat below it earlier.
Note : Different from Send to Back , Send Backward only moves the selected element one step backwardly, instead of putting it under all other elements.
Group
Group
Choosing Group command will get together several elements and enable you to control them as a single element.
Note: This option is active when there're several elements being selected.
Ungroup
The Ungroup command cancels the Group action and converts the grouped elements to their original status, thus they become individual again.
Note: This option is active when there's already a group.
Break Apart
Use the Break Apart command to separate the text block, grouped element into ungrouped, editable, individual elements.
The Break Apart command should not be confused with the Ungroup command. The Ungroup command separates grouped element, returning grouped elements to the state they were in prior to grouping. It does not break apart text block.
Tutorial
SWF Easy Interface
Basic Skills
Quick Start
Effect
Use Resource
Use Component
Export
Publish
How to
- How can I select the elements, which are covered by others?
- How to edit a shape?
- How to edit a button?
- How to set an element as background?
- How to add links to elements?
- How to add links to scenes?
- How to add a preloader to my animation?
- How to add image to my artwork?
- Can I edit image in my artwork and how?
- How to find more resources (Shape, Button, Image, Sound, and etc.)?
- How to publish my animation?