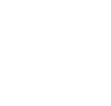How to Convert SWF to HTML5?
With Sothink SWF Decompiler, you can easily convert Flash or Flash element to HTML5 format, which allows you view Flash contents on devices without Flash player, such as Iphone, iPad.
- Export whole Flash movie to HTML5 animation, which the exported file is HTML format.
- Export the resources to SVG format. The available resources include shape, font and text.
- Export the resources to HTML format. The available resources include sprite.
Convert SWF to HTML5:
Step one: select the SWF file(s)
For single file export: choose one SWF file in Sothink SWF Decompiler. It will be shown in the Preview window.
For multi-file export: Choose one SWF file in Explore panel, and then click the button "Add" to add the selected files to "Multi-file Export" panel.
Step two: export SWF to HTML5
For single file export: Check "Single File Export" tab in export panel; Check option "Export HTML5" to start exporting SWF to HTML5.
For multi-file export: Check "Multi-file Export" tab in export panel; Check option "Export HTML5" to start exporting SWF to HTML5.
Click "Browse" button to set the export path. The exported HTML file will be saved in sub-folder below the defined export path.
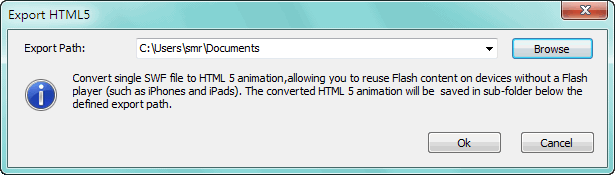
Convert Flash Resources to HTML5:
Step one: select the resources which can be converted to HTML format
In Sothink SWF Decompiler, the chosen SWF will be played in the preview window. In "Single File Export" tab, you can check "Sprite", "Shape", "Font" and "Text" folder to choose all resources below four folders; of course, you can check the required elements to export the partial resources.
Step two: open "Export Resources" window to choose HTML or SVG format
After the resources that you want to convert are selected, you can check "Export resources" option to open the related window. Here, you can set export path and choose *.html format for "Sprite" resource type, or choose *.svg format for "Shape", "Font" and "Text" resource type.
The "Export Resources" window will be like this:
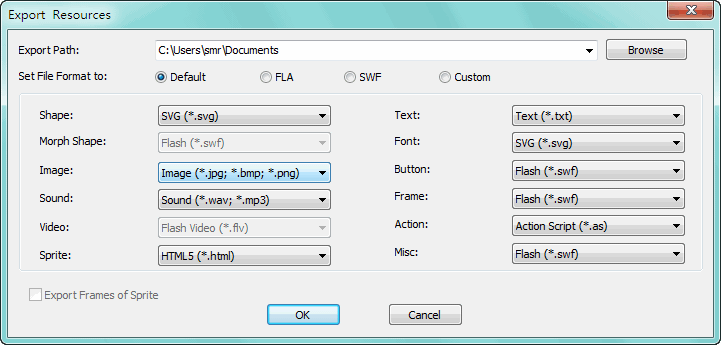
Note: If you check the partial elements, just the selected resource types will be active in this dialog; If you check Flash movie, resource types included Flash will be active in this dialog.
Step three: enter the export path and find the exported files
After the resources are exported successfully, you can enter the defined export path to find the exported files.